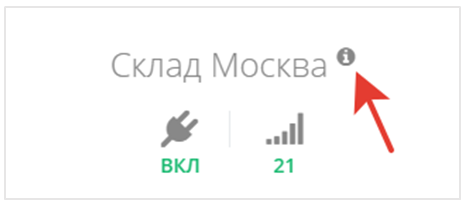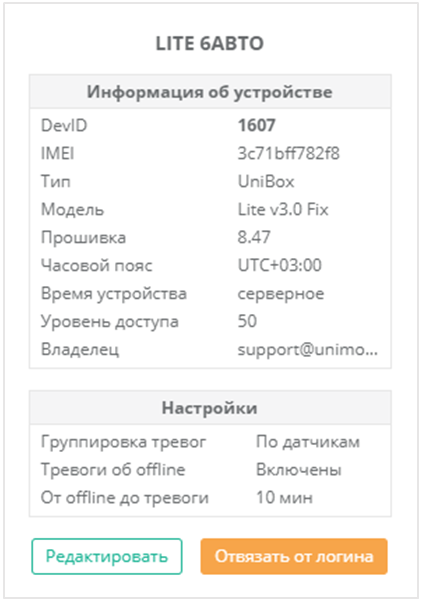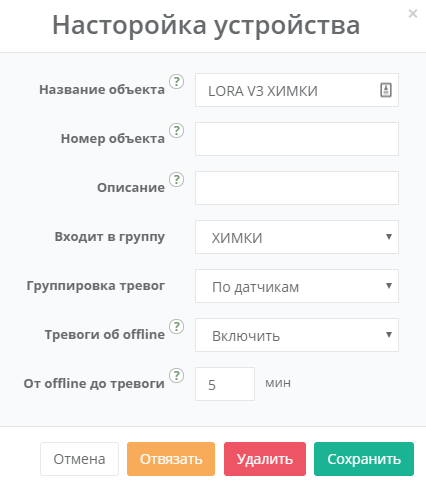! Добавление и удаление устройств
Добавление нового устройства
Для добавления нового устройства в личный кабинет нажмите кнопку  , расположенную в левой панели под всеми объектами. После ей нажатия, откроется форма «Добавление устройства».
, расположенную в левой панели под всеми объектами. После ей нажатия, откроется форма «Добавление устройства».
Если у Вас нет этой кнопки, значит добавление новых устройств не предусмотрено вашим тарифным планом или ограничено уровнем доступа.
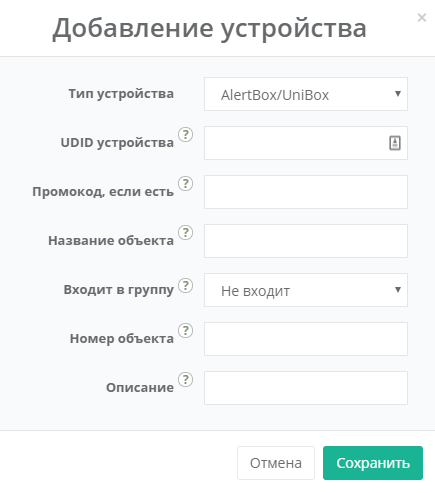 Поля форма добавления устройств:
Поля форма добавления устройств:
Тип устройства – модель добавляемого устройства.
UDID устройства – уникальный код, указанный на устройстве
или в паспорте прибора (обычно, MAC-адрес или IMEI).
Промокод – укажите промокод в этом поле, если он у Вас есть.
Название объекта – имя для контроллера, отображается в списке устройств, в тревогах и в других местах интерфейса.
Входит в группу – можно выбрать группу, в которую Вы хотите добавить устройство (должен быть доступ к группе 90 и более).
Номер объекта – можно указать номер/код. Отображается в списке устройств перед названием. По номеру происходит сортировка.
Описание – можно указать небольшие комментарии по объекту (например, номер телефона SIM-карты в устройстве).
После нажатия Сохранить, устройство появится в списке устройств.
Изначально, если выбрать добавленное устройство, центральная область может быть пустой, а иконка  в списке серой. Это значит, что устройство ещё ни разу не передавало данные на сервер. После прихода на сервер первых данных, иконка станет зеленой
в списке серой. Это значит, что устройство ещё ни разу не передавало данные на сервер. После прихода на сервер первых данных, иконка станет зеленой  , а в центральной области будет отображаться актуальная информация с датчиков.
, а в центральной области будет отображаться актуальная информация с датчиков.
Чтобы получить все актуальные настройки с устройства, нажмите![]() в нижней правой части центральной области.
в нижней правой части центральной области.
Так добавить устройство может только один пользователь. Если устройство уже добавлено кем-то в систему, то второй раз его добавить не получится. Если необходимо дать доступ нескольким пользователям,
то добавивший его в систему (владелец устройства) может выделить доступ другим.
Подробнее об этом в разделе "Управление доступом к устройству"
Если при добавлении устройства появляется ошибка «Устройство с таким UDID уже добавлено», но Вы единственный владелец устройства и не делали этого, позвоните в тех. поддержку для решения этой проблемы.
Удаление устройства
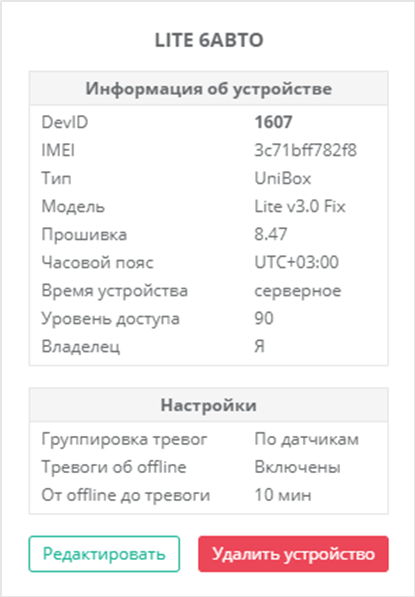 Для удаления устройства, откройте Главный экран устройства и кликните
Для удаления устройства, откройте Главный экран устройства и кликните  после названия устройства в первой ячейке:
после названия устройства в первой ячейке:
Откроется окно с информацией об устройстве и настройками тревог.
Если позволяет уровень доступа, то снизу будут кнопки:
Редактировать – нужен уровень доступа 50 и более. Подробнее см. ниже.
Отвязать от логина – для доступов менее 90. Отключит устройство от Вашего личного кабинета. есть два способа.
ПолноНе удаление.Если Вы являетесь собственникомустройства, тоВашу другиправа позволяютх полньзосватьюелей.уУдалить устройствос–снужен уровень доступа 90 (владелец устройства).
Эта кнопка полностью и безвозвратноUnimon.удаляетПри таком способеустройство из системы.Кнопка удал
яеит уся из Вашегтройствокабинетаикже у всех пользователей, которым Вы предоставляли доступ к этому устройству. Для этого нужно перейти на устройство, которое нужно удалить, нажать на знак
на первом блоке с данными (виджете)ив появившмемся окне нажать кнопку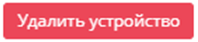
.
Если Вы не являетесь собственником устройства, а доступ к нему. ВБудет удамлена вся история показаний, история тредвог и вставиля другая инфойрмация пользователь, то Вы не можете удалить устройству безвозвратно!
Сервера. Вны можете только удалить доступ и убрать устройство из своего личного кабинета. Для этого нужно перейти на устройство, которое нужно удалить. Нажать на знак 
на первом блоке с данными (виджете) и в появившемся окне нажать кнопку 
.
Настройка имени устройства

Нажмите на знак
на первом блоке с данными (виджете) и в появившемся окне нажмите кнопку «Редактировать». ; Окно 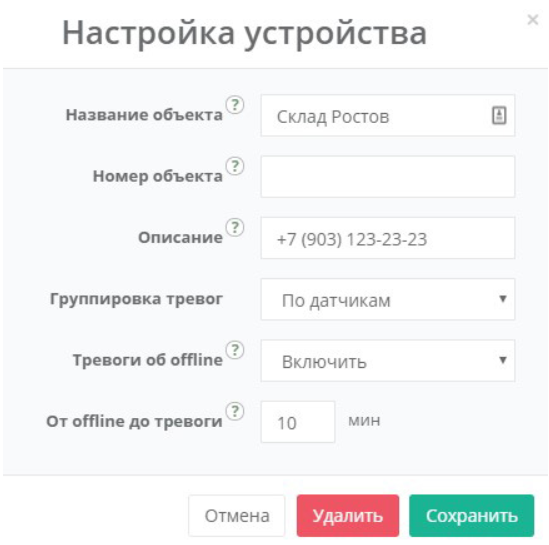
Если в окне с инфодержит следующмацие элементы:
- Названией объекта.
- Номер объекта. Можно использовать для сортировки приборов в списке объектов.
- Описание. Можно добавить комментарии к устройстве (см. чуть выше) кликнуть по кнопке Редактировать откроется форма изменения серверных настроек. Часть полей аналогична полям формы добавления устройства, но есть и другие настройки:
Группировка тревог. В– списктема будетревог можно объединять повторные тревоги по типу или по датчику. Это удобно, чтобы похожие тревоги не множились, как отдельные. Рекомендуется выбирать группировку по датчикау.
- Тревоги об offline.offline – формировать ли специальные тревоги при долгом отсутствии пакетов с данными от контроллера.
От offline до тревоги В элементе задаётся– время, через которое будет сформирована тревога, после томго, что прибор потерял подключение ак сервер понял, что соединение с устройством потеряно. КЕсли равно "0 мин", то тревога придет сразу же.
Рекомендуется установить значение около 5-10 мин, чтобы при кратковременных разрывах связи не приходили лишние тревоги.
Обычно устройство получает статус offline (клюрасный значок соединения отв списке устройствера), мкогут быть нормой, поэтому лучше не ставить этот параметр ниже 5 минут. Если прибор шлёт данные на сервер не регулярно, а только по событиям, то тревоги лучшил более 2 плановых пакетообще отключитьв.