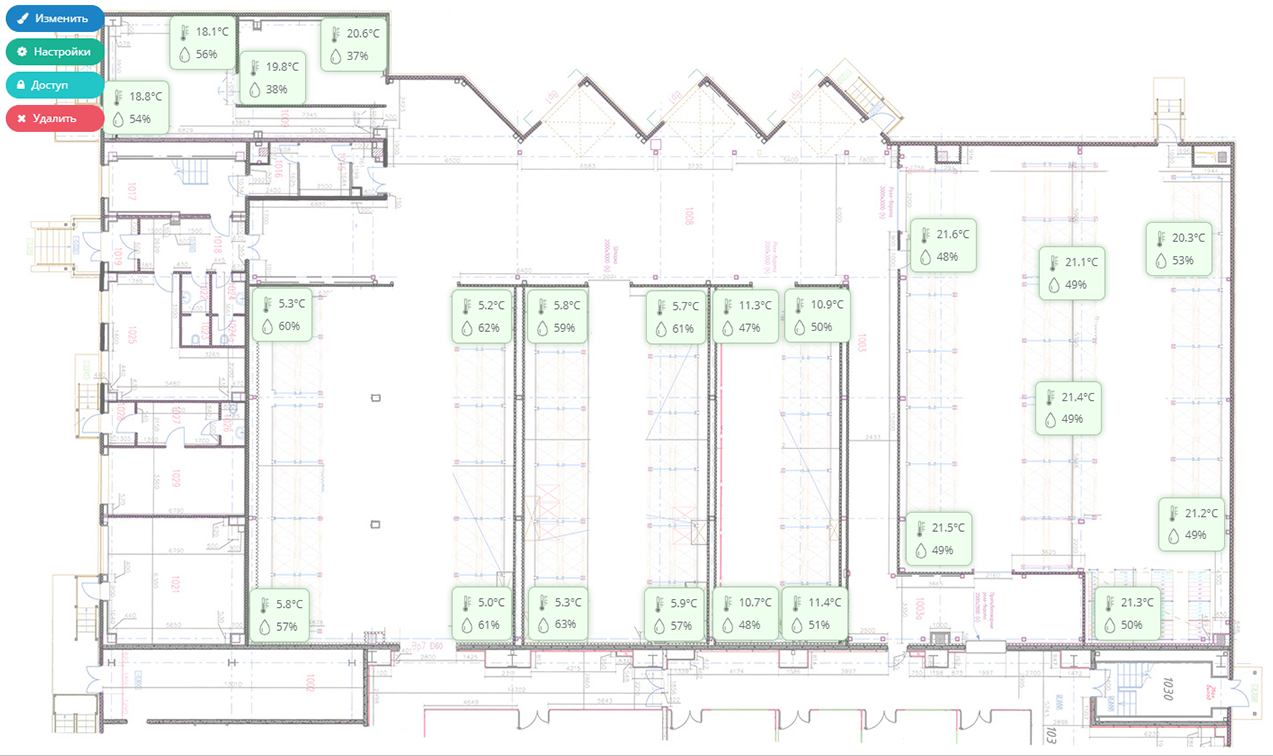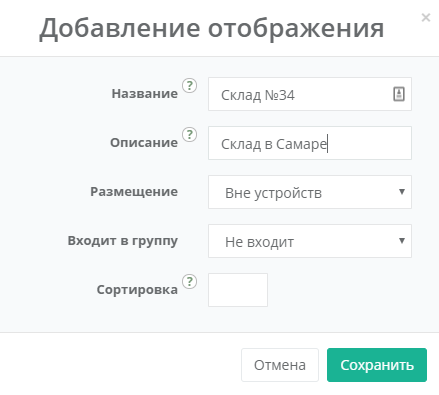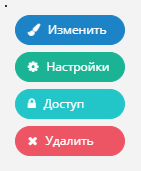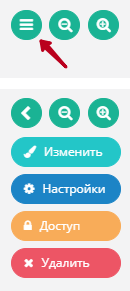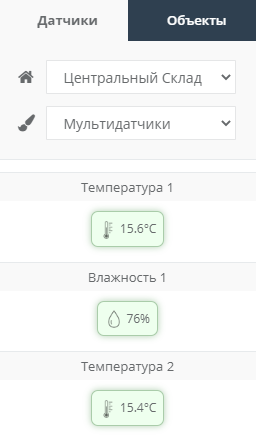Отображения (мнемосхемы)
Отображения (мнемосхемы) позволяют отобразить на графической схеме (склада, этажа, города и т.д.) показатели датчиков сразу с нескольких устройств, в также состояние контроллеров.
По сути, это загруженная пользователем картинка, на которую нанесены виджеты с информацией, изменяющиеся в реальном времени.
Создавать такие схемы очень просто - не требуется специальных навыков и дополнительного ПО.
Добавление отображения
Для добавления новой схемы нажмите кнопку Добавить отображение в левой панели снизу. Если у Вас нет такой кнопки, значит добавление новых схем не предусмотрено Вашим тарифным планом или ограничено уровнем доступа.
После этого откроется форма с полями:
- Название - подпись, которая будет отображаться в левом меню.
- Описание - небольшой комментарии к схеме (необязательное).
- Размещение - тут схему можно "прикрепить" к устройству, тогда она будет отображаться в меню этого устройства, в противном случае она будет отображаться "вне устройств" - над их списком.
- Входит в группу - можно выбрать группу, в которой будет размещено отображение (требует доступа к группе 90).
- Сортировка - число, которое определяет сортировку в списке.
Если выбрано размещение отображения в устройстве, то выбор группы недоступен (определяется расположением устройства).
После сохранения формы в выбранном при создании месте появится новое отображение (обычно имеет иконку  ).
).
Если схема размещена в меню устройства и в поле "Сортировка" указать -1 или -2, то она будет отображаться при клике по имени устройства вместо главной страницы устройства. Причем, если указать -2, то она пропадет из меню.
Выбор картинки и редактирование настроек
Для дальнейшей настройки перейдите на страницу отображения, где в левом верхнем углу
нажмите кнопку ![]() для раскрытия меню отображения и далее нажмите кнопку
для раскрытия меню отображения и далее нажмите кнопку Настройки . Откроется форма настройки отображения с полями, описанными выше, а такжеи дополнительным полем "Картинка" - в этом поле можно указать URL общедоступной картинки.
Также можно загрузить картинку на сервер Unimon кнопкой Загрузить файл (допустимые фожнорматы - jpeg или png).
В меню отображения есть кнопки для настройки доступа (см. раздел по управлению доступом)
и удаления схемы. Эти функции доступны только для владельцев отображения (права доступа 90).
Удаление схемы удалит её у всех пользователей системы (безвозвратно).
Если загружаемая картинка слишком большая/маленькая, измените ее размер
перед загрузкой в любом редакторе.
Добавление и редактирование виджетов на схему
После загрузки изображение добавьте на схему виджеты с показателями датчиков. Для этого нажмите кнопку Изменить в левом верхнем углу экрана отображения. Для изменения схемы и её настроек необходимы права доступа 50 и выше.
Справа откроется панель виджетов с двумя вкладками:
- Датчики - виджеты отдельных показаний датчиков.
Применяется для создания схемы объекта - этажа, склада и т.д. - Объекты - виджеты состояния контроллеров (есть ли связь и тревоги).
Применяется для нанесения объектов на карту - города, района и т.д.
На вкладке "Датчики" сверху выбираем контроллер, показания датчиков которого надо нанести на схему. В выпадающем списке ниже можно выбрать варианты визуального отображения виджетов. Снизу видно, как будут выглядеть показания.
Далее простым перетаскиванием левой кнопкой мыши разместите показания
на схеме и нажмите кнопку Сохранить в левом верхнем меню отображения.
Также можно удалить все виджеты кнопкой Очистить или отменить изменения.
На вкладке "Объекты" можно аналогичным образом выбирать визуальное оформление виджетов, после чего и перетащить их на схему мышкой.
Если перетащить виджет одного показателя на виджет другого показателя этого же устройства - они объединятся.
Чтобы немного пододвинуть виджет на схеме, выделите его мышкой и пододвиньте стрелочками на клавиатуре.
Если перетащить виджет за пределы картинки он удалится.
Масштабирование отображения
Когда отображение открывается, то система его автоматически уменьшает до размеров видимой области.
Для "ручного" масштабирования можно использовать:
- Горячие клавиши Alt вместе с + / -
- Скролл мыши с зажатым Alt
- Стандартное масштабирование двумя пальцами на смартфоне