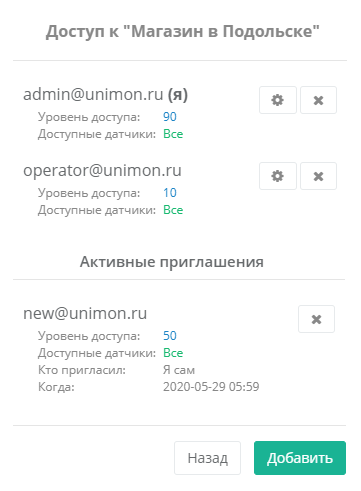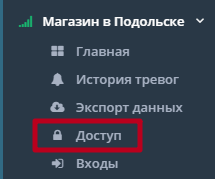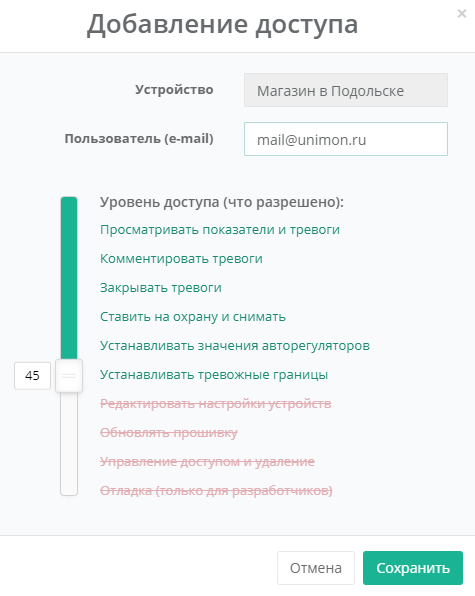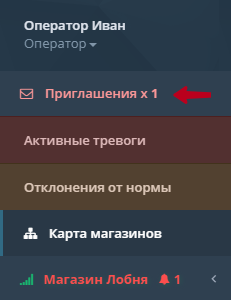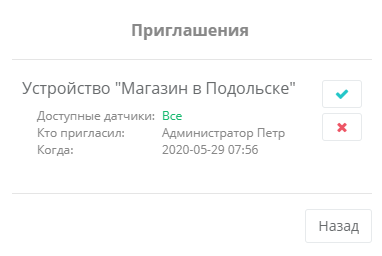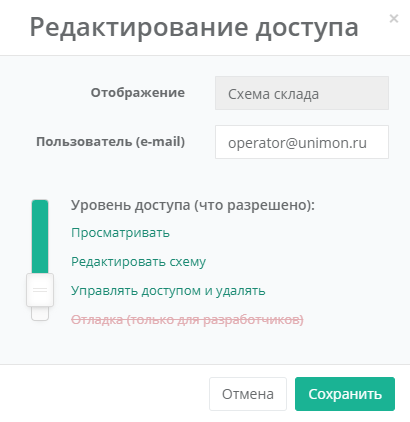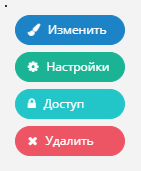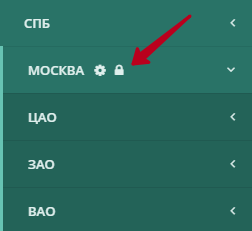Управление доступом к объектам
Общие принципы распределения доступа
К каждому своему устройству, отображению и их группам можно выделить доступ другим пользователям системы
с различными правами доступа. Права доступа определяет число от 0 до 90, свое для каждого пользователя и устройства.
Владелец объекта - это пользователь с правами 90 именно для этого объекта. Только он может выделять/изменять права доступа к объекту, перемещать его в группы и удалять из системы (для всех пользователей). При создании отображения
или группы или при добавлении устройства в систему, сделавший это пользователь получает права владельца устройства.
В кабинете пользователя могут быть одновременно устройства, где он является владельцем, и устройства, где не является.
Владелец объекта может передать свои права "владельца" другому пользователю, при этом он потеряет свой статус владельца этого объекта (не сможет управлять его доступом, удалить и т.д.). Владелец объекта всегда ровно один!
Приведем пример. Администратор является "владельцем" всех устройств (права 90) - добавляет и настраивает их.
Есть операторы, которые могут видеть показатели всех устройств и обрабатывать тревоги, но не могут менять настройки. Также есть управляющие на местах, которые видят ситуацию только по своим объектам.
Настройка доступов к устройству
Чтобы добавить/изменить права доступа
к устройству перейдите в раздел «Доступ» меню устройства в левой панели. Откроется окно со списком пользователей, у которых есть доступ к устройству и его уровень.
Если такого пункта нет в меню устройства, значит Вы не являетесь его "владельцем"
и не можете управлять доступом у нему.
Для изменения прав доступа пользователя нажмите ![]() напротив его,
напротив его,
а для удаления доступа нажмите кнопку ![]() .
.
Для выделения доступа пользователю, нажмите кнопку Добавить. Добавляемый пользователь в этот момент не обязательно должны
быть уже зарегистрирован в системе (это можно сделать потом).
После добавления нового доступа, указанному пользователю придет "Приглашение", он сможет принять его или отклонить (читай ниже).
Список активных (не принятых или отклоненных) приглашений отображается в разделе доступов к устройству.
Также тут отображается кем и когда они выданы. Отозвать приглашение можно нажав ![]() напротив него.
напротив него.
Окно добавления/редактирования доступа к устройству
В окне добавления/редактирования доступа в поле "Пользователь" указывается логин пользователя (обычно это e-mail адрес), а также ползунком выбираются необходимый уровень прав доступа.
Слева около ползунка отображается число, которое обозначает уровень доступа (от 0 до 100). Чем больше число, тем выше права.
Более высокий уровень доступа, включает все права более низкого. Справа описаны, права которые добавляет этот уровень доступа.
Права доступа разработчика (уровень 100) может установить только разработчик устройств. Для обычных пользователей он недоступен.
При добавлении доступа к устройству нельзя сразу указать уровень 90 (передать права владельца). Если это необходимо, то при добавлении укажите более низкий уровень, а потом зайдите в настройку доступа и укажите уровень доступа 90.
Устройству нельзя установить уровень доступа ниже уровня, который этот пользователь имеет для группы-родителя.
Как принять приглашение на доступ
У пользователя, которому добавили доступ к устройству, в верхней части левой панели будет мигать надпись "Приглашения".
После перехода по ней откроется окно
со списком активных приглашений.
Нажмите кнопку  , чтобы принять приглашение - после этого устройство добавится в Ваш список устройств.
, чтобы принять приглашение - после этого устройство добавится в Ваш список устройств.
Нажмите кнопку , чтобы отклонить приглашение - оно пропадет из списка.
, чтобы отклонить приглашение - оно пропадет из списка.
Настройка доступа к отображениям
Чтобы открыть окно добавления/редактирования доступа к отображению, нажмите кнопку Доступ
в верхнем левом углу на странице отображения.
Если такой кнопки нет, значит Вы не являетесь "владельцем" этого отображения (доступ 90)
и не можете управлять доступом у нему.
У отображений меньше вариантов уровней доступа, чем у устройств, но они в числовом выражении приблизительно соответствуют: 10 - просмотр, 50 - редактирование, 90 - владелец.
В остальном настройка доступов к отображениям полностью аналогична настройке для устройств (добавление, изменение, приглашения и т.д.).
Настройка доступа к группам
Чтобы открыть окно добавления/редактирования доступа к группе раскройте группу и после этого нажмите появившуюся кнопку  рядом с названием группы.
рядом с названием группы.
Если такая кнопка не появляется при раскрытии группы, значит Вы не являетесь "владельцем" этой группы (доступ 90) и не можете управлять доступом у ней.
Настройка доступов к группам аналогична настройки доступов к устройствам.
Основное правило доступов в группе: все вложенные элементы группы (устройства, отображения, подгруппы) не могут иметь уровень доступа меньше, чем уровень доступа группы-родителя по каждому пользователю.
Поэтому при перемещении элемента в группу все уровни доступов поднимаются до уровней группы-родителя.
Также из этого следует, что владелец группы является и владельцем всех ее вложенных объектов.
В списке доступов у групп в графе "Уровень доступа" могут встречаться диапазоны. Например диапазон 0-50 обозначает, что у данного пользователя максимальный уровень доступа, который встречается для вложенных элементов равен 50,
а также есть вложенные элементы, к которым у пользователя нет доступа. Так как уровень доступа не может уменьшаться
при спуске к вложенным элементам, то у группы-родителя будет самый минимальный доступ серди них. Поэтому в нашем примере у пользователя к группе-родителю будет доступ 0 и он не увидит ее у себя в интерфейсе, но увидит некоторые вложенные элементы расположенные вне этой группы.
Когда Вы устанавливаете уровень доступа к группе, то этот уровень доступа устанавливается у всех её вложенных элементов. Вам это позволено, так как Вы являетесь владельцем группы и всех ее вложенных элементов (см. выше).